Het is geen geheim dat ik erg gehecht ben aan mijn iPad en Pinterest tot mijn dagelijkse routine behoord. Wat ik tegenkom op het internet en ik “pin-waardig” vind, wil ik pinnen. Of dat nu via de Pinterest app op de iPhone/iPad is, ik wil kunnen pinnen wanneer mij dat uitkomt en op een manier dat weinig tijd of moeite kost.

Pinnen vanaf je browser
Misschien herken je dit wel: Zit je relaxed met je iPad op de bank, al surfend op het internet via je Safari browser, kom je leuke foto’s tegen die je wil toevoegen aan je Pinterest borden. Wat nu?
Hoe voeg je nu de “Pin it” button toe aan de Bladwijzerbalk van je Safari browser op je iPad? Ik leg het je graag uit.
Voeg de Pin it button toe aan je iPad
Stap 1: Zorg ervoor dat je JavaScript instelling geactiveerd is. Dit kun je doen via de Instellingen button op je iPad.
Stap 2: Ga naar Safari op je iPad en bezoek een willekeurige website. In het voorbeeld hieronder ben ik op mijn eigen website Archana.nl | Life & Style blog. Klik nu op het pijltje te vinden aan de bovenkant van je browser, klik daarna op “Voeg bladwijzer toe”.
Stap 3: Na het klikken op “Voeg bladwijzer toe” volgt een nieuw scherm. Waar nu de tekst “Pin it” staat, stond eerst de naam van mijn blog. Wijzig de naam van de website in “Pin it” en klik daarna op “Bewaar”.
Stap 4: Klik boven aan het scherm op het boek icoontje om je bladwijzers te openen. Klik op “wijzig” en klik daarna op “Pin it”.
Stap 5: Nu is onderstaande scherm zichtbaar met het adres van de website. Verwijder nu dit adres.
Stap 6: Kopieer onderstaande code en voeg deze toe in het nu lege vak waar eerst het adres van de website stond.
javascript:void((function(d){var e=d.createElement(‘script’);e.setAttribute(‘type’,’text/javascript’);e.setAttribute(‘charset’,’UTF-8′);e.setAttribute(‘src’,’//assets.pinterest.com/js/pinmarklet.js?r=’+Math.random()*99999999);d.body.appendChild(e)})(document));
Update: 19 november 2013: onderstaande code is getest op een 3e generatie iPad
javascript:void((function(d){var%20e=d.createElement(‘script’);e.setAttribute(’type’,’text/javascript’);e.setAttribute(‘charset’,’UTF-8′);e.setAttribute(‘src’,’//assets.pinterest.com/js/pinmarklet.js?r=’+Math.random()*99999999);d.body.appendChild(e)})(document));
Zorg ervoor dat je de complete code kopieert anders zal het niet werken.
Je scherm ziet er nu zo uit
Klik op “Bladwijzerbalk” en daarna op “Gereed” en je bent klaar!! Gefeliciteerd! Je hebt nu een “Pin it” button toegevoegd aan je Bladwijzerbalk!
In je bladwijzerbalk zijn nu de woorden “Pin it” zichtbaar. Dus wanneer je het internet aan het afstruinen bent en mooie foto’s tegenkomt, druk je op de “Pin it” button en je kunt een foto direct toevoegen aan je Pinterest account!
Heel veel plezier en succes met pinnen!
Deze stappen kun je overigens ook toepassen om de “Pin it” button aan de bladwijzerbalk van je iPhone toe te voegen.
Ik ben erg benieuwd of het je gelukt is om de “Pin it” button toe te voegen. Deel je ervaringen hieronder door te reageren op deze blogpost.











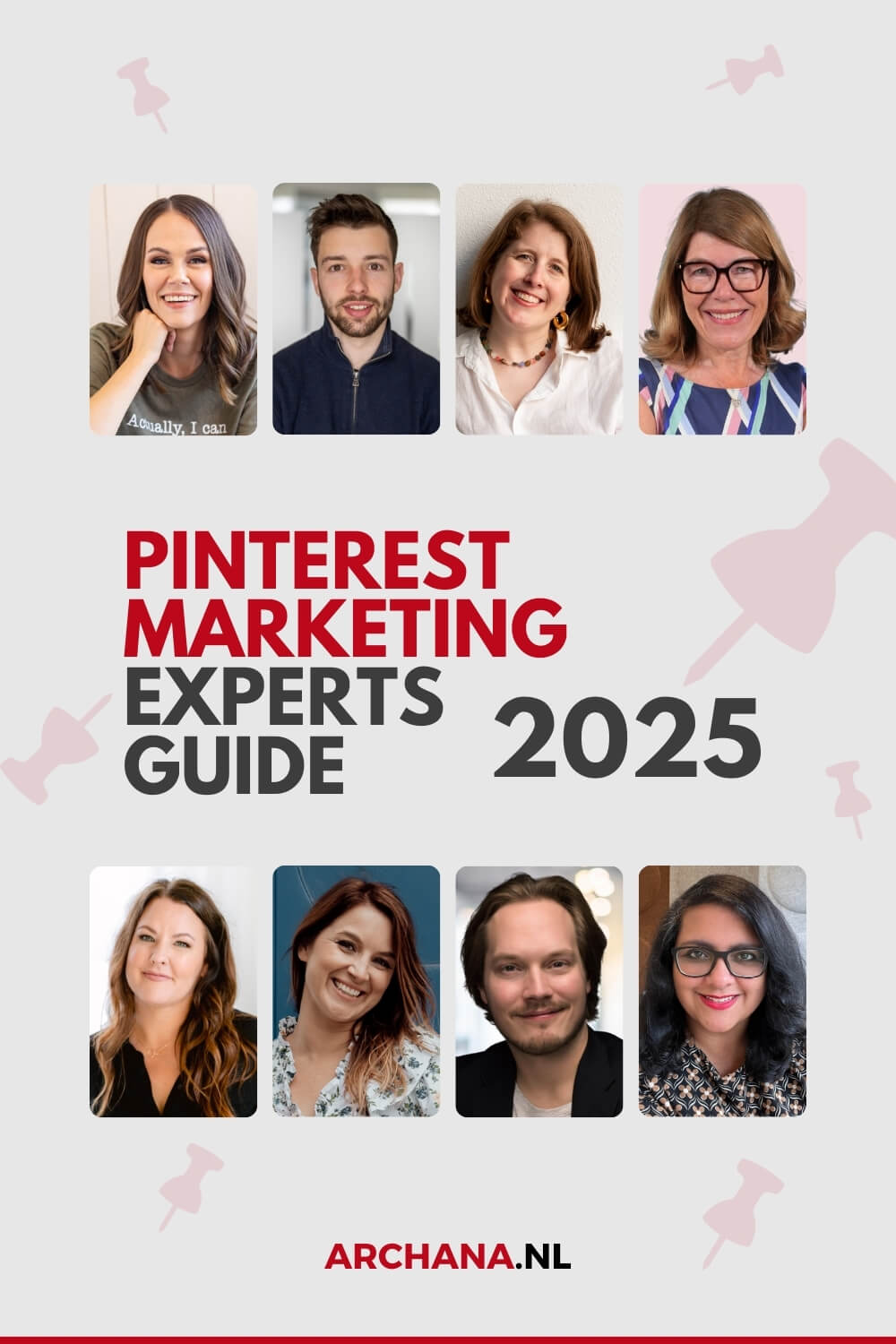

De button toevoegen lukt prima, JavaScript staat ook aan. Maar helaas werkt de button niet.
Er gebeurt iets nadat ik erop klik. Zou het volgens jou nog moeten werken of heeft pinterest aanpassingen doorgevoerd.. Het verbaasde me al dat zij niet zelf spreken over zo’n bookmarklet voor tablets.
Hallo Wim, bedankt voor je reactie! Vanavond ben ik het eindelijk nog even gaan testen. Heb dezelfde code gebruikt zoals ik hierboven heb aangegeven. Alles goed geïnstalleerd en vervolgens wil ik het testen, werkt de nieuw gecreëerde Pin it button inderdaad niet. Ik heb via de Pinterest website de code nog een keer overgenomen en het met de “nieuwe” code getest en nu werkt het wel. Wil je het met onderstaande code nog een keer testen en mij laten weten of het is gelukt? Dan zal ik bovenstaande code vervangen door de nieuwe code. Alvast bedankt!
javascript:void((function(d){var e=d.createElement(‘script’);e.setAttribute(’type’,’text/javascript’);e.setAttribute(‘charset’,’UTF-8′);e.setAttribute(‘src’,’//assets.pinterest.com/js/pinmarklet.js?r=’+Math.random()*99999999);d.body.appendChild(e)})(document));
Ik heb het net met beide codes geprobeerd maar ze doen het allebei niet helaas.
hoi ingrid, bedankt voor je reactie. ik heb het met de oude code geprobeerd, deze deed het niet meer. heb toen de nieuwe code geprobeerd en deze werkt bij mij wel. jammer dat het bij jou niet werkt. heb je het op een ipad of iphone geprobeerd?
Hoi Archana, ik heb het op de ipad geprobeerd. Gelukkig kan ik via pinterest zelf wel pinnen, de rest dan maar op de lep doen.
hoi ingrid, vind het toch nog jammer dat het niet gelukt is, terwijl het bij mij wel gelukt was om nog een pin it button toe te voegen. inderdaad, gelukkig kun je nog op andere manieren pinnen. veel pin plezier toegewenst!
Pomtidom… lekker slim… Ik had de bladwijzer wijziging niet opgeslagen. Het leek wel alsof ik het adres had verandert maar dat was dus niet zo. Net heb ik het opnieuw geprobeerd en inmiddels werkt het!!!! Ik heb de ipad nog niet zo lang dus ik had even niet door hoe je de bladwijzers nou juist aan moest passen. Ik kreeg ook een ander scherm dan welke hier in het voorbeeld staat dus het was even zoeken. Archana bedankt!!! en aan iedereen bij wie het ook niet lukt, kijk even goed hoe je de bladwijzers aan moet passen, dan zal het jullie zeker ook lukken!
hoi Ingrid, geweldig om te lezen dat het je toch nog gelukt is! :) graag gedaan en nu zal het nog leuker worden om te pinnen omdat je nog een extra optie hebt toegevoegd. veel pin plezier!
zo jammer hij doet het niet maar nu heb ik zoveel pin in mijn balk staan hoe krijg ik die nu weer weg
hoi cora, je kunt de buttons weghalen via je opgeslagen bladwijzers in je safari browser
Hoi, wat ik ook probeer. De pin it mogelijkheid staat wel op de bladwijzerbalk maar op het moment dat ik die open staat de oude websitenaam er weer, geen Pin it en ik kan ook de code niet wijzigen want ik kom niet eens in het veld om het te wijzigen. Ra, ra…. wat doe ik fout. Ik heb het al tich keer geprobeerd. Moed zakt me een beetje in de schoenen. Kun je me s.v.p. helpen.
Wat ik ook doe, keer op keer, ik krijg steeds de websitenaam ipv Pin it – terwijl ik die wel bewaard heb en zo ook aantref in mijn bladwijzers. Hoe dan ook geen mogelijkheid in het veld te komen om de codes aan te passen. Ra, ra… wat doe ik fout. Ik ben niet bleu. Graag hulp. Bedankt alvast.
hoi marielle, bedankt voor je reactie. wanneer je precies de instructie volgt volgens bovenstaande afbeeldingen dan moet het je wel lukken om de pin it button toe te voegen. de website naam dien je te veranderen in pin it en ook zo opslaan. je kunt op wijzig klikken en dan op de door jou aangemaakte link die je nu pin it hebt benoemd, van daar uit kun je de url (link) aanpassen door de code daar te plakken. ik hoop dat het je gaat lukken, laat je het weten? succes!
Beste archana
Na wat gegoogle ben ik op deze site terecht gekomen. Ik hoop dat jij mij kan helpen…
Pinterest, youtube en Ipad, leuke combinatie, ik houd ervan!! Echter sinds een aantal weken is het niet meer mogelijk om via pinterest een filmpje te bekijken. De pagina opent niet het filmpje, maar opent bij de startpagina van youtube. Zo jammer!! Vind het heerlijk om gepinde filmpjes van anderen maar ook van mijzelf te kijken! Heb jij enig idee, Archana?.
Met groet
Brenda
hoi Brenda, bedankt voor je reactie. Ik snap helemaal wat jij bedoelt. Heb het even nagekeken en kom, net als jij, tot de conclusie dat via iPad én via iPhone de video’s niet direct worden geopend. Ik weet zo niet wat de reden hiervan is en heb er verder ook niets over gelezen. Wel zag ik dat wanneer je op je pc via de browser een filmpje op Pinterest wilt bekijken, dit wel werkt. Vreemd. Als ik iets hierover tegenkom dan zal ik het hier plaatsen. Groetjes, Archana
Sorry kaar het lukt mij met geen mogelijkheid om op de ipad mini gedaan te krijgen. Alles staat er zeer duidelijk maar er wordt niets geopend. Ik wil alleen maar foto,s van mijn album plaatsen op pinterest maar krijg het noet voor elkaat terwijl ik vroeger wel een maak pin button op de app pinterest had waar ik als ik erop klikte mijn foto uit mijn album kon selecteren……
hoi Susanna, dank voor je reactie. met de ipad mini heb ik (nog) geen ervaring. je kunt toch ook via de Pinterest app foto’s uploaden? heb je dat al geprobeerd?
beste Archana, heb onlangs pinterest ontdekt en was direct verslingerd. Had me ook wat eigen borden gemaakt en erg leuke pins gesaved. Helaas ben ik deze, zonder aangeefbare rede, kwijt met een lege pagina tot gevolg. Kan ik deze nog terug vinden, ben in bezit van een ipad die ik ook niet optimaal ken, waarschijnlijk verkeerdelijke handeling uitgevoerd het laatste heb ik een foto van kerst gedeeld op facebook, toen ik later op de dag terugkeerde naar de site en wou pinnen had ik niets meer als alleen mijn account??
Beste Carola, bedankt voor je reactie en wat leuk dat je Pinterest hebt ontdekt! Ik weet er alles van: Pinterest kan een verslavenden werking op je hebben! :) Om antwoord op je vraag te geven: Kan het zijn dat je je Pinterest account hebt aangemaakt door je te registreren met je e-mailadres? En daarna heb je wat pins toegevoegd aan je Pinterest account. Toen je weer naar Pinterest wilde gaan heb je je toen in plaats van in te loggen, je met je Facebook account aangemeld/ingelogd? Want op deze manier heb je (denk ik) een nieuwe Pinterest account aangemaakt. Met andere woorden, ik denk dat je nu twee Pinterest accounts hebt aangemaakt. Een met je e-mailadres en de ander met je Facebook gegevens. Ik verneem graag je reactie en ben benieuwd naar je antwoord. Groetjes, Archana
Hallo Archana,
Ook ik ben helemaal weg van pinterest maar sinds ik mijn ipad heb geupload krijg ik niet het ouderwetse boekje te zien maar een icoontje met een vierkantje en een pijltje naar boven. Hier kan ik wel kiezen voor bladwijzer maar ik kan het daarna niet meer veranderen en zodoende je code invullen. Weet jij een andere manier om het pinterest icoontje op mijn ipad boven in de balk te olaatsen? Zodat ik alles kan pinnen direct vanuit safari?
Als ik zo vrij mag zijn om te reageren, het vierkantje met pijltje staat links van je adresbalk, rechts van de balk vind je het boekje :)
Hallo Marjan, bedankt voor je reactie. Ik zal weer een keer proberen om de afbeeldingen te updaten naar de laatste iPad versie. Hoop dat het inmiddels wel gelukt is?
Mij lukte het ook niet op de iPad mini met bovenstaande codes, ik heb de code van mijn iPhone gekopieerd en nou lukt t wel!
Dit is de code:
javascript:void((function()%7Bvar%20e=document.createElement(‘script’);e.setAttribute(’type’,’text/javascript’);e.setAttribute(‘charset’,’UTF-8′);e.setAttribute(‘src’,’http://passets-cdn.pinterest.com/js/pinmarklet.js?r=’+Math.random()*99999999);document.body.appendChild(e)%7D)());
En op iPhone stond er nog een pin tekentje voor ‘pin it’ wat ik wel handig vind bij het zoeken tussen mijn bladwijzers, voor de geïnteresseerden ook maar even meegekopieerd: ⚲
Archana, hartelijk bedankt voor de uitleg, het was me zonder hulp niet gelukt!
Hoi Ken, bedankt voor je reacties. Ik heb al een keer de code aangepast. Ik denk dat Pinterest de code zelf zo nu en dan aanpast, dus dan moet ik het ook weer doen. Fijn dat het je uiteindelijk gelukt is! Veel plezier met pinnen!
Hoi Archana,
Waar zou ik de javacode kunnen vinden voor de ipad mini?
Dank alvast!
Hi Ap, bedankt voor je reactie. Heb je het wel met bovenstaande code geprobeerd? Ben benieuwd of dat ook werkt op de iPad mini.
Hallo,
Hoe kan ik eigen foto’s die op de iPad staan op mijn pinterestpagina zetten? Ik heb een een nieuw bord aangemaakt, maar ik kan om dit bord te vullen niet kiezen voor mijn eigen albums/filmrol. Ik heb de Pinterest app, maar dat helpt niet.
Ben benieuwd naar je antwoord,
Adrienne de Reede
Hallo, ik vroeg me af hoe u dat deed als je over een foto gaat dat je dat ‘pin it’ ziet, ik heb het opgezocht maar ik kon het nergens vinden. Kunt u mij helpen? Groet Maartje
Hi Maartje,
Bedankt voor je bericht!
Ik weet precies wat je bedoelt. Mijn website is met WordPress gemaakt en ik gebruik een plugin om de Pin It button te laten zien op mijn website. Het blogje kun je hier lezen https://www.archana.nl/bloggen/bloggen-voeg-de-pinit-button-toe-aan-je-wordpress-blog/
Je zegt dat je zelf Blogger gebruikt. Ik weet dat het op Blogger ook mogelijk is alleen weet ik niet precies hoe. Ik denk dat er ook een plugin of iets dergelijks voor is. Groetjes, Archana
[…] PINTEREST TIP: Hoe je kunt pinnen vanaf je iPad | februari […]