Misschien is het je al opgevallen dat ik een PIN IT button heb toegevoegd aan mijn blog. Wanneer je met je muis over afbeeldingen gaat die ik in mijn blogberichten heb geplaatst dan verschijnt de PIN IT button op de afbeelding en kun je deze direct pinnen naar Pinterest. Wil je ook zo’n PIN IT button voor je WordPress blog? Blijf nog even doorlezen en dan leg ik het je uit.
Pinterest “Bewaarknop” voor je WordPress blog
Wil je ook een PIN IT button toevoegen aan je WordPress blog? Volg dan de onderstaande stappen en voor je het weet heb je ook zo’n mooie, of misschien nog wel een mooiere, PIN IT button toegevoegd. Want weet je wat nou het leukste is?
Als je zelf een beetje handig bent met een foto bewerkingsprogramma zoals Photoshop of Paint Shop Pro, dan kun je zelf een button maken en deze gebruiken. En ben je niet zo handig dan is dat ook geen probleem want er zijn genoeg gratis buttons online te vinden.
1. Log in op je WordPress blog en klik op “Plugins -> Nieuwe plugin”
2. Met behulp van de zoekfunctie ga je op zoek naar deze plugin: “jQuery Pin It Button For Images“. Er zijn verschillende plugins waarmee je een Pin it button kunt toevoegen. Maar ik heb voor deze gekozen en tot nu toe ben ik er erg tevreden mee.
3. Als het goed is zie je de plugin direct bovenaan het overzicht. Klik nu op “Nu installeren“.
4. Zodra de plugin geïnstalleerd en geactiveerd is klik je in het Dashboard gedeelte op “Instellingen” en daarna op “jQuery Pin It Button For Images“. Hier kun je onder andere instellen op welke pagina’s je de PIN IT button wilt laten zien en je eigen PIN IT button kunt uploaden.
5. Open je fotobewerkingsprogramma en maak je eigen PIN IT button. Wees creatief, gebruik kleur en een leuk lettertype of hou het simpel en strak. Kies voor een button met een afmeting van minimaal 80 x 80 pixels. Voor mijn PIN IT button heb ik 100 x 100 pixels aangehouden en gekozen voor een ronde button.
6. Nu je je button hebt gemaakt en bewaard ga je terug naar je WordPress blog en naar het scherm met de instellingen van de plugin. Klik bovenaan het scherm op de tab “Visual” en bij het gedeelte “Custom “Pin It” button” vink je het vakje aan bij “Use custom image“. Klik daarna op de knop “Upload an image using media library” waarmee je de button kunt oploaden. Of je kunt het adres (url) van de afbeelding invullen. Tevens kun je ook de afmeting van je afbeelding invullen en als je op “Refresh preview” klikt kun je de afbeelding direct zien. Vergeet niet om je instellingen op te slaan.
7. Ga nu naar je blog om te bekijken of je button zichtbaar is. Vernieuw je pagina eerst en ga met je muis over een afbeelding heen. En? Is het gelukt? Zie je nu je eigen PIN IT button in actie en kun je direct de afbeelding pinnen naar je Pinterest account?
♥ Ik ben erg benieuwd of het je gelukt is. Heb je een zelf een leuke PIN IT button gemaakt en wil je hem met mij delen? Laat je reactie hieronder achter met een linkje naar je website/blog.
Vind je dit blogbericht interessant? Volg mij op Pinterest en pin dit voor later!





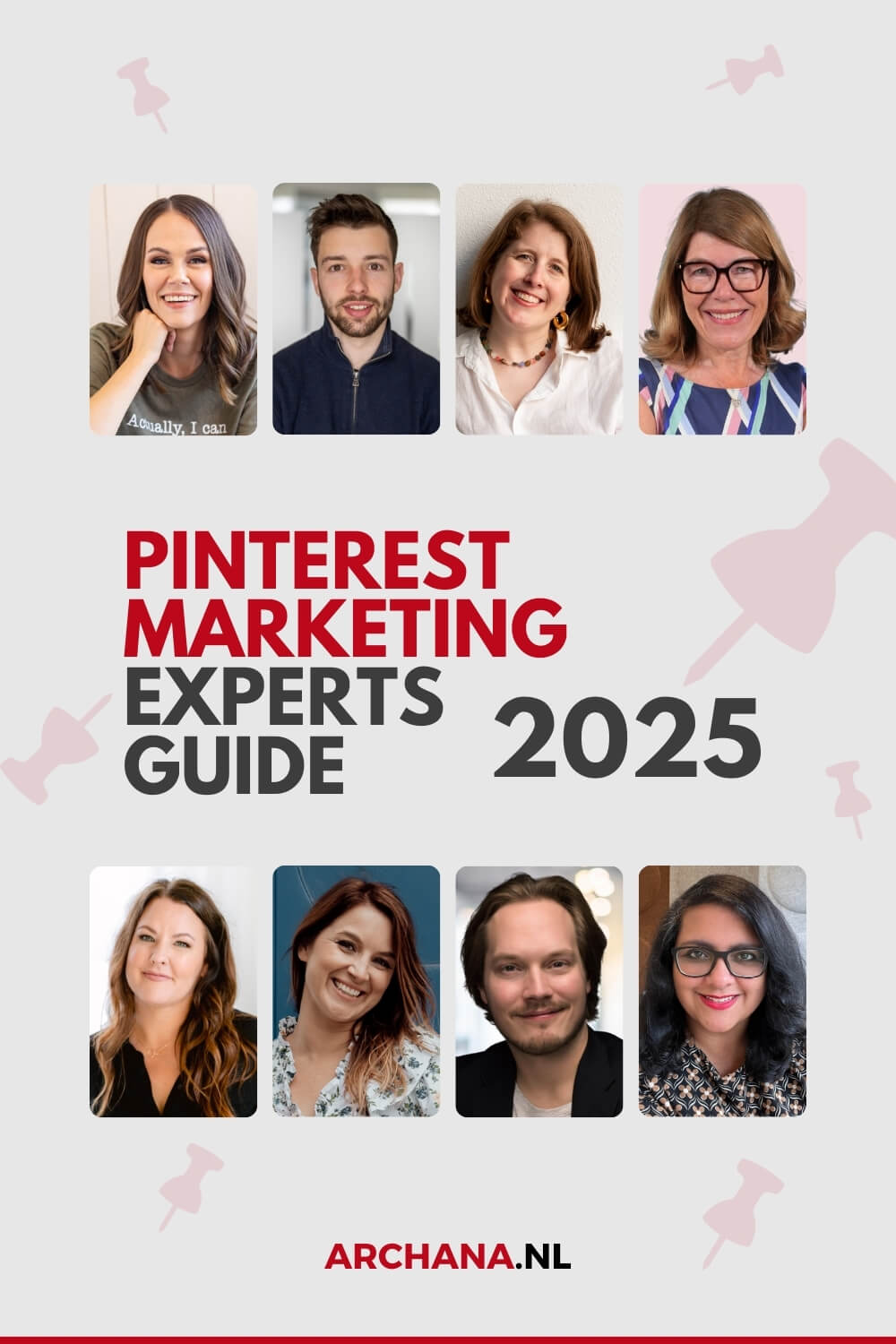

Bedankt voor deze duidelijke uitleg! Ik hoop dat hij het een tijdje blijft volhouden deze plugin want kreeg een melding dat hij niet meer geupdate werd? Ben zo trots op mijn pin it buttontje haha :D Helemaal zelf gemaakt :-) Super leuk!
Hi Lesley, graag gedaan! Wat goed dat je nu ook je zelf gemaakt pin it button hebt toegevoegd! Ziet er leuk uit in ieder geval! :) Bedankt voor je enthousiaste reactie :)
Is het de bedoeling dat ik een abonnement heb? ik gebruik ‘m nu namelijk gratis.. dan moet ik eerst updaten, klopt dat? dat is dan 99 per jaar…
Hi elif, bedankt voor je reactie! Dit is een gratis plugin. Je hoeft er niet voor te betalen. Het betreft hier wel een plugin die je dient te installeren op je eigen domein, dus niet via een WordPress.com blog. Groetjes, Archana
Hoi Archana,
ik ben helemaal nieuw met Pinterest en heb al veel geleerd van jouw artikelen! Nu heb ik deze plugin geinstalleerd, maar nu hebben alle afbeeldingen zo’n pin it-icoontje. Ik wil eigenlijk zelf kunnen kiezen welke afbeelding bezoekers kunnen pinnen en ik wil dit ook niet in ieder blogbericht. Weet je misschien hoe ik dit zo kan instellen? Of ben ik te veeleisend?
Alvast bedankt voor je reactie! Groetjes, Nanouk
Hi Nanouk, ik heb jouw reactie helemaal gemist. Mijn excuses hiervoor! In principe zijn alle afbeeldingen op een website pinbaar. Via een plugin (bij die van mij wel) kun je opgeven welke minimum afmeting een afbeelding moet zijn wil iemand die met jouw pin button kunnen pinnen. Wanneer iemand een pin it button aan zijn browser heeft toegevoegd (bij Chrome bijvoorbeeld) dan kan hij of zij met deze functie alle afbeeldingen van je website pinnen. Wanneer je wil dat iemand helemaal geen afbeeldingen van je website mag pinnen dan heeft Pinterest daar zelf een oplossing voor https://help.pinterest.com/en/articles/prevent-people-saving-things-pinterest-your-site Ik weet niet of dat is wat je écht wilt. Hoop dat het zo duidelijk voor je is en anders hoor ik het graag :) Groet, Archana